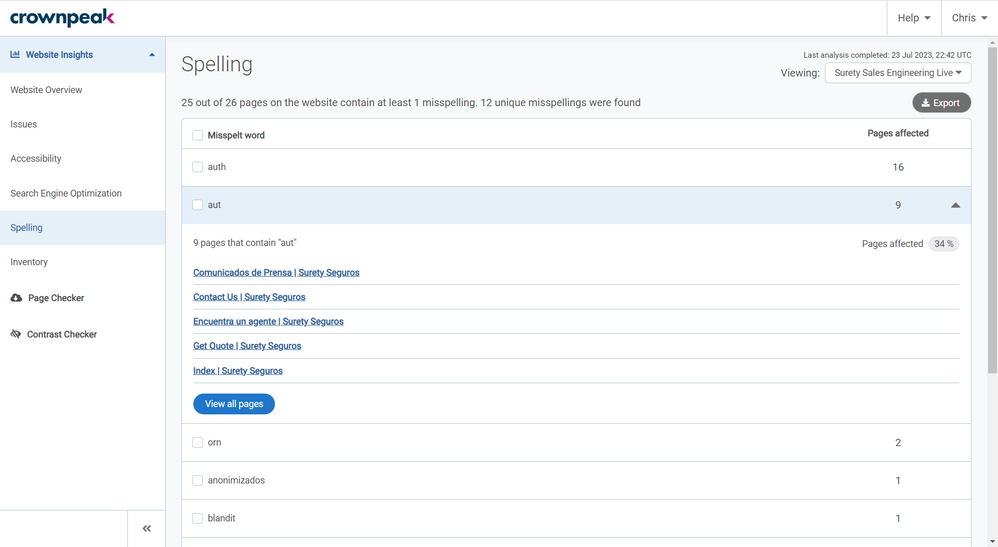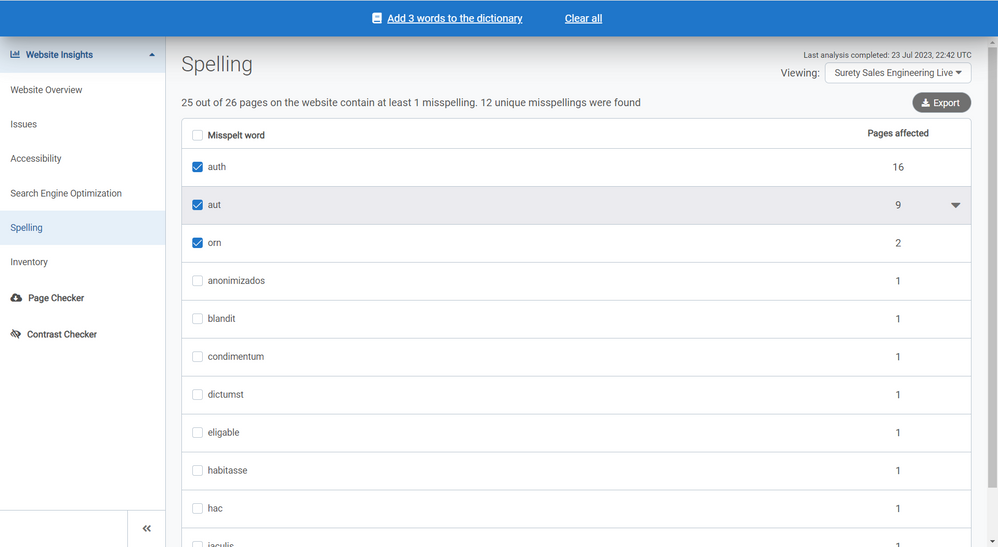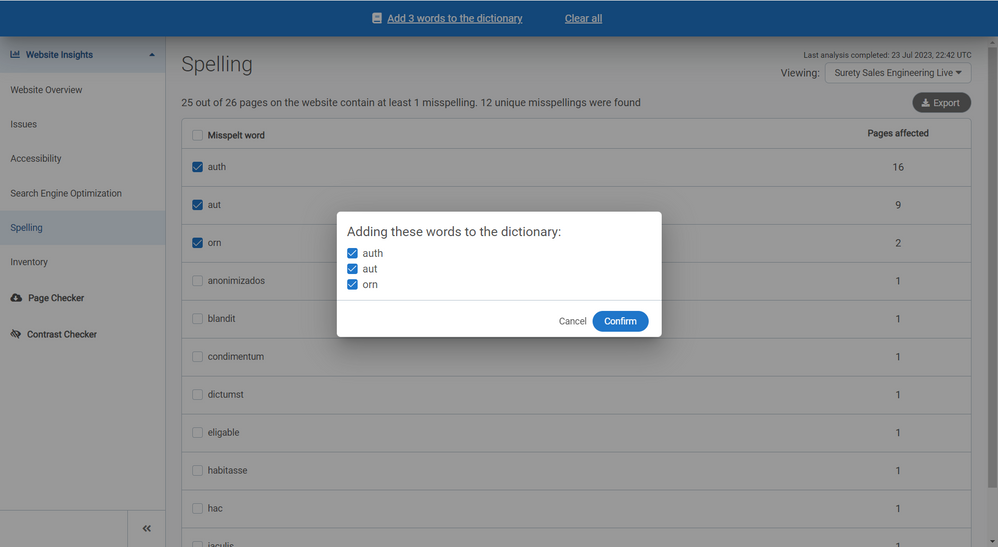The Website Insights section of DQM shows data for one website scan. It is the place you can see the total issues, pages and misspellings for that website, the progress being made overtime, as well as diving deeper into specific issues to see where they occur on a page.
If you have website-level access only, you will see a navigation bar on the left similar to the images in this section of the guide. If you are an Admin, or if you have permissions set to “See the Group Performance Dashboard”, your navigation will also contain links to Group Performance.
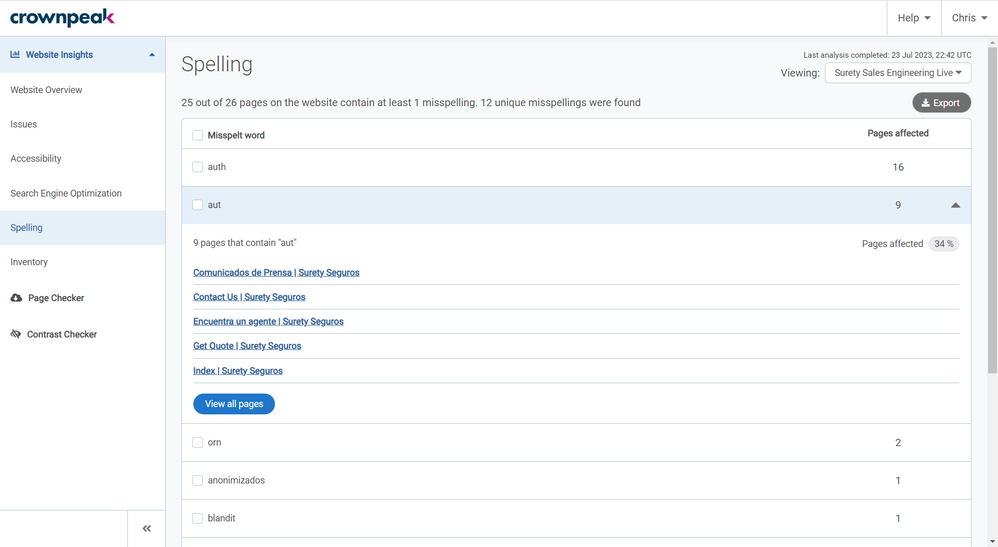 Spelling page in Crownpeak DQM
Spelling page in Crownpeak DQM
Spelling shows information on all of the words reported as misspelt across all of the pages on the specific website you are viewing. If you have access to view data for more than one website, you can change the website you are viewing using the dropdown in the top-right.
NOTE: Some websites may not have the Spelling page available. If the Spelling page doesn’t show, that is because the website was not set up to include spelling – most likely because the language of the website is not currently supported by our spell checker.
Supported languages are: Danish (Denmark), Dutch (Netherlands), English (Canadian), English (UK), English (US), French (France), German (Germany), Italian (Italy), Norwegian (Norway - Bokmål), Spanish (Spain) and Swedish (Sweden).
The Export button in the top-right of the page provides a CSV of all misspellings found on the website being viewed, and where those misspellings occur.
For each word reported as a misspelling, the total number of pages the misspelling was found on is shown. Clicking on a word will reveal the list of pages the misspelling was found on. This is limited to just a few pages, but you can see the full list by clicking “View all pages”.
Clicking on any of the pages listed will take you to the Spelling view in Analyzer (for more information, see “When Viewing Spelling” section in Website Insights: Issues – Analyzer).
For each misspelling, the Pages affected percentage is shown. This is calculated by the number of pages containing the word, divided by the total number of pages on the website.
Adding words to the dictionary
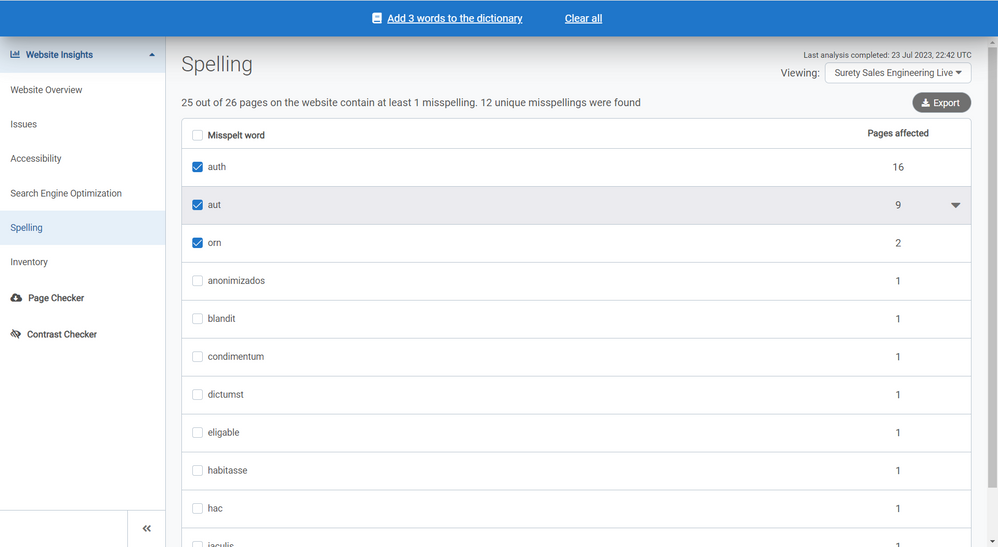 Selected words to add to the dictionary on the Spelling page in Crownpeak DQM
Selected words to add to the dictionary on the Spelling page in Crownpeak DQM
If you have your user permissions set to allow you to “Add words to dictionary”, you will see a checkbox next to each word shown in the Spelling page. You can add one or multiple words to the dictionary at the same time by checking the box of the words you would like to add.
Once you have selected the word or words you want to add to the dictionary, click “Add [number] words to the dictionary” at the very top of the page. Alternatively, if you want to cancel or start again, click “Clear all”.
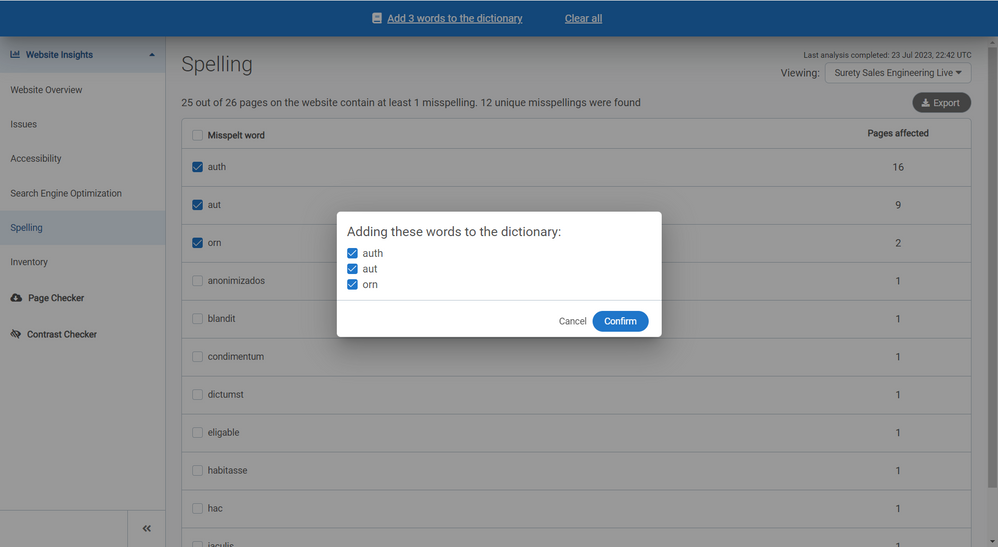 Add to dictionary popup box on the Spelling page in Crownpeak DQM
Add to dictionary popup box on the Spelling page in Crownpeak DQM
If you are NOT an admin, clicking Add will present a pop-up showing the list of words you have selected to add to the dictionary just for this website. Click “Confirm” to add these words to the dictionary. Adding words to the dictionary in this way will not affect the Spelling reports for other websites in your DQM instance.
Once confirmed, you can refresh the page to see the updated list of reported misspellings.
 Add to dictionary popup box with dictionary options on the Spelling page in Crownpeak DQM
Add to dictionary popup box with dictionary options on the Spelling page in Crownpeak DQM
If you are an Admin user, clicking Add will present a pop-up showing the list of words you have selected to add to the dictionary. By default, the selection is set to be added just for the “Current Website” you are viewing. You can click on this option to change the Dictionary to “All websites”. If you select all websites, clicking “Confirm” will add these words to the dictionary of all websites in your instance.
NOTE: If there is a large amount of data in any of your website dashboards, the words you have added may still show for a short period of time whilst processes run in the backend to clear these words from reporting.